Карта кліків дозволяє отримати велику кількість корисної інформації про сайт. Вона є незамінним інструментом для проведення юзабіліті аудитів. Проте для вправного використання, новачку потрібно знати:
- Функціонал спеціального інструменту – карт кліків;
- Методику проведення юзабіліті аудитів;
- Приклади аналізу UX/UI сайтів (кейси).
Ця стаття присвячена розгляду елементів карт кліків Plerdy.
1. Вхід
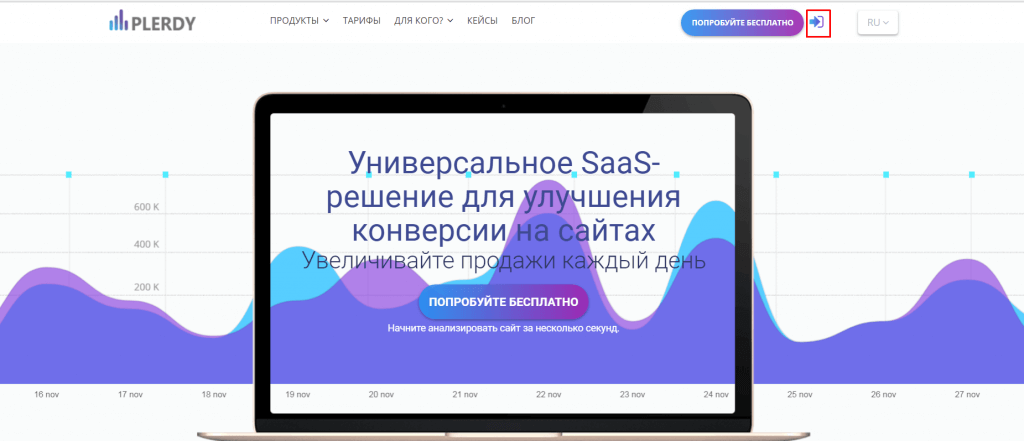
Вхід до персонального кабінету Plerdy відбувається з головної сторінки сервісу https://www.plerdy.com/
Піктограма у правому верхньому куті відкриє вікно авторизації.
2. Авторизація
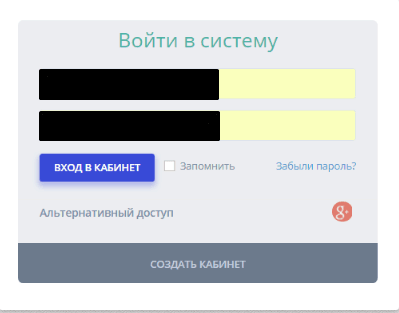
Під час першого входу в кабінет, необхідно зареєструватись. Процесс реєстрації максимально спрощений та обмежується лише введенням імені та адресою електронної скриньки. На пошту приходить лист із посиланням на активацію кабінету. Під час реєстрації користувач обов’язково встановлює пароль.
Подальші авторизації потребують введення логіну та паролю.
Для відновлення паролю необхідно перейти за посиланням “Забули пароль?”. Після цього на електронну скриньку буде надіслано інструкцію з подальшими діями.
Також існує альтернативний варіант створення кабінету та авторизації за допомогою Google+, що особливо зручно для власників скриньок gmail.
3. Аналіз UI/UX
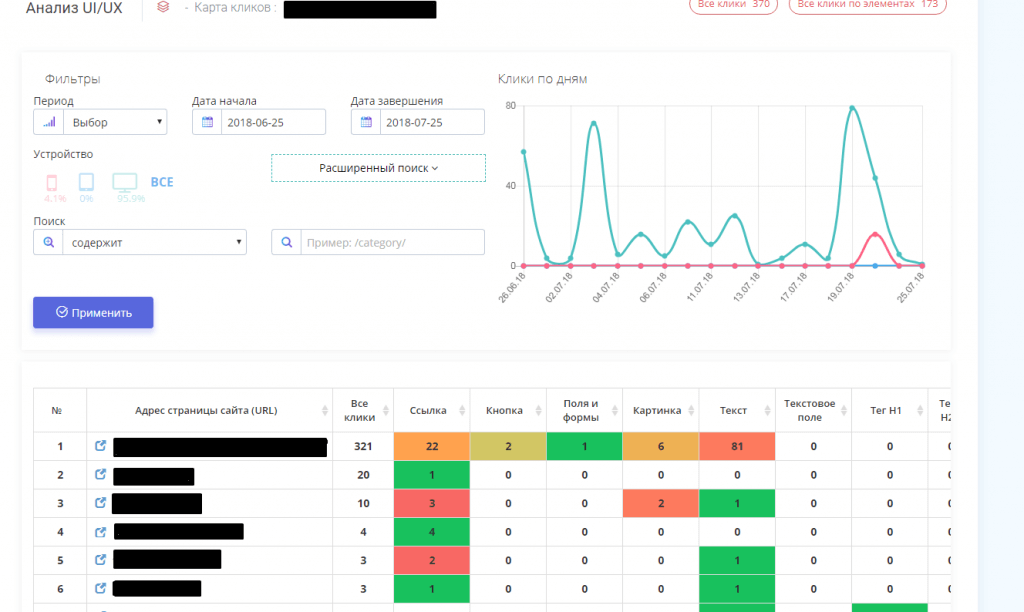
Вкладка “Аналіз UI/UX” містить основну інформацію щодо кількості кліків на сторінках сайту та розподіл їх між основними елементами.
Для перегляду кліків безпосередньо на обраній сторінці, достатньо перейти за посиланням зі зведеної таблиці (стовпчик “Адреса сторінки сайту”).
4. Карта кліків
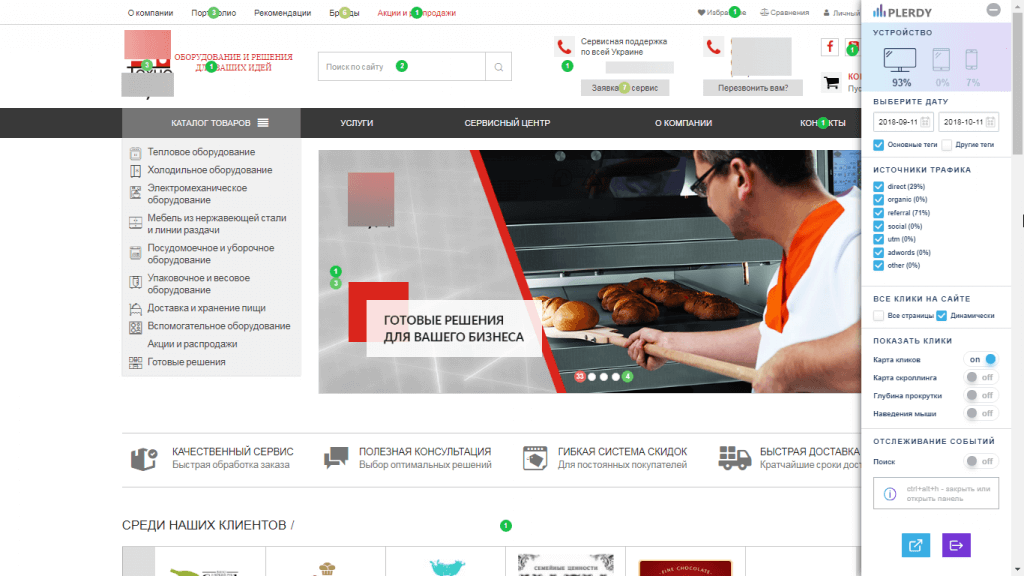
В режимі перегляду карти кліків на сторінках сайту, користувачу доступні фільтри, які знаходяться у робочій панелі справа.
За допомогою робочої панелі можна встановалювати додаткові фільтри для показу кліків. При потребі, це вікно згортається кліком у правому верхньому куті (червоне коло).
Зверніть увагу! Деякі сайти сайти можуть мати великий обсяг даних про кліки, то ж час підвантаження результатів може бути трохи довший.
5. Вибір пристрою
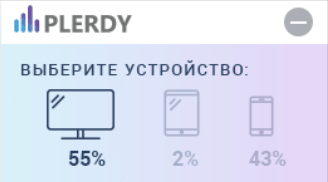
У верхній частині робочої панелі можна вибрати фільтр за типами пристроїв (по замовчуванню – кліки, зроблені на ПК).
Зверніть увагу! Фільтрування за присторями доступне як в кабінеті, так і у робочій панелі. Різниця між ними полягає лише в тому, що в кабінеті доступний зведений режим з результатами кліків на всіх присторях, а в робочій панелі можна включати лише перегляд кліків з персональних комп’ютерів, планшетів або смартфонів.
6. Вибір дати
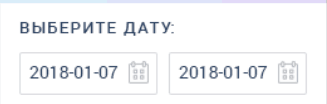
Зібрані результати можна переглядати, встановлюючи обмеження по датах (за замовчуванням – один місяць).
Аналогічна можливість є і в кабінеті для перегляду таблиці кліків.
7. Теги

Всі зібрані кліки на сайті мають персональні теги. Таким чином формується загальна статистика по окремих елементах сайту (наприклад, кліки по картинках, формах, кнопках тощо).
Всі теги поділяються на 2 типи:
- Активні теги – всі ті, які використвуються для типових елементів сайту;
- Інші теги.
8. Джерела трафіку
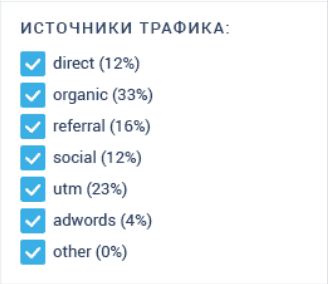
Фільтрація за джерелами трафіку дозволяє побачити особливості кліків на сайті в залежності від того, з якого каналу прийшли відвідувачі (за замовчуванням активовано весь перелік).
Особливо корисним є використання фільтрів “UTM” та “Google Ads”
9. Карта кліків/скролінгу

Для того щоб побачити результат відповідно до обраних фільтрів у робочій панелі, необхідно аквитувати перегляд карти кліків. Так само тут можна включити перегляд карти скролінгів.
10. Відстеження подій

Функція доступна лише в платних версіях сервісу. Після налаштування правил в кабінеті, починається відстеження кліків за індивідуальними тегами, які виставляє користувач.
11. Вихід
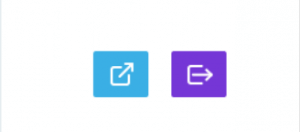
Також користувач може вийти із робочої панелі Plerdy:
- Блакитна кнопка – перехід назад до кабінету Plerdy;
- Фіолетова кнопка – вихід з сервісу.
