Легко стежте за своїми даними електронної пошти, синхронізуючи Plerdy безпосередньо з Google Sheets. Виконайте ці прості кроки, щоб налаштувати автоматичні оновлення електронної пошти кожні п’ять хвилин.
Що потрібно:
- Обліковий запис Google із доступом до Google Sheets.
- Обліковий запис Plerdy із доступом до API (переконайтеся, що у вас є ваш API Key, User ID і Form ID).
Крок 1: Отримайте шаблон Google Sheets
Щоб полегшити налаштування, ми створили шаблон Google Sheets із усіма необхідними конфігураціями. Натисніть посилання нижче, щоб зробити власну копію:
🔗 Скопіювати шаблон синхронізації Plerdy Email
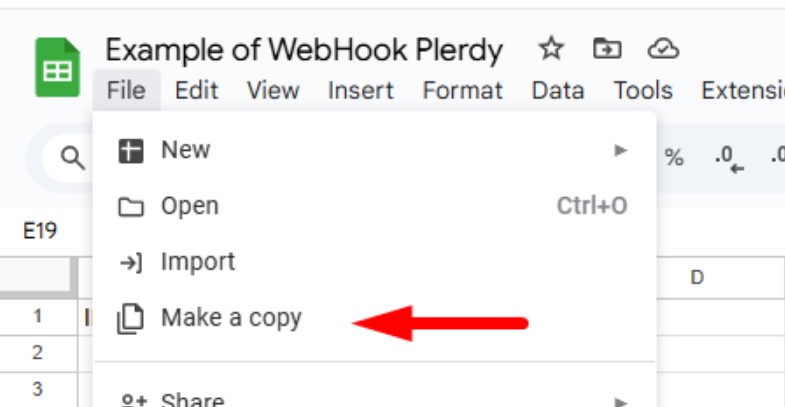
Після натискання на посилання вам буде запропоновано зробити копію таблиці. Натисніть “Зробити копію”, щоб додати її до вашого Google Drive.
Крок 2: Введіть свої облікові дані Plerdy
Виконайте вхід до свого облікового запису Plerdy: Popups > API integration > Webhooks
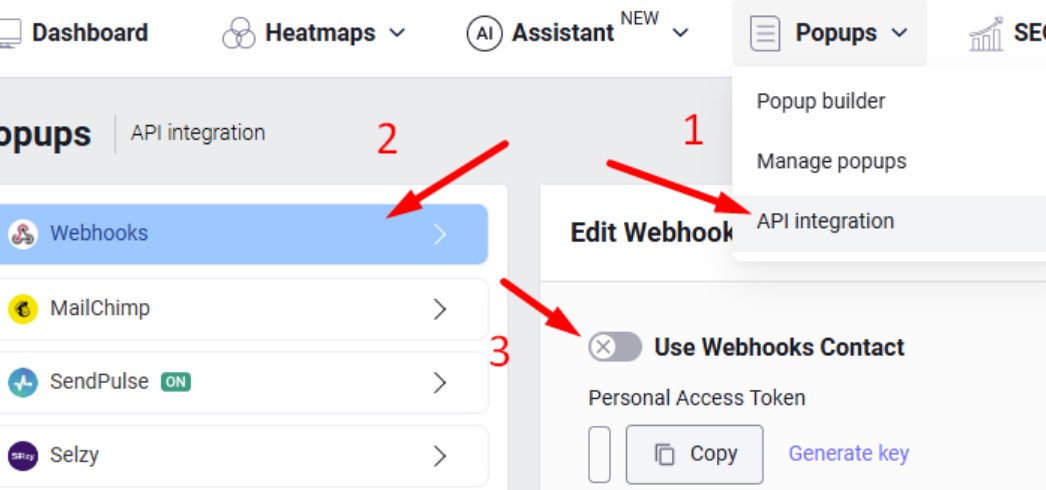
- Відкрийте аркуш “Settings”:
- Знайдіть аркуш із назвою “Settings” у вашій таблиці.
- Введіть свої API-дані:
- API_KEY: Введіть свій Plerdy API Key у клітинку A2.
- USER_ID: Введіть свій User ID у клітинку B2.
- FORM_ID: Введіть свій Form ID у клітинку C2.
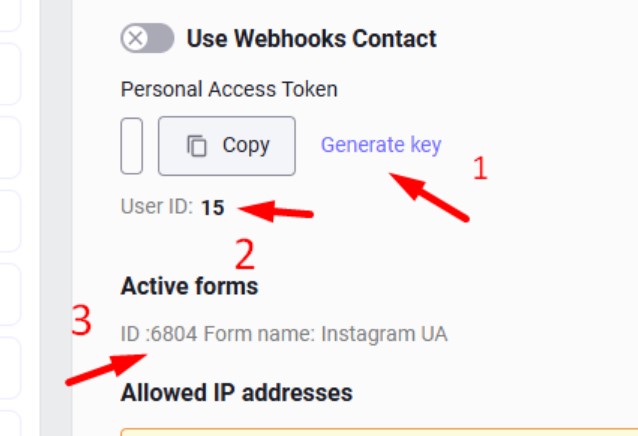
Переконайтеся, що всі ваші облікові дані є точними для забезпечення успішної синхронізації.
Крок 3: Авторизуйте скрипт
- Доступ до Apps Script:
- У Google Sheet перейдіть до Extensions > Apps Script.
- Авторизуйте дозволи:
- При відкритті вам потрібно буде авторизувати скрипт для доступу до Google Sheets і виконання зовнішніх запитів.
- Натисніть Run на основній функції.
- Дотримуйтесь підказок, щоб надати необхідні дозволи.
Цей крок важливий для коректної роботи скрипту.
Крок 4: Налаштуйте автоматичні оновлення
- Створіть тригер:
- У редакторі Apps Script виберіть функцію createFiveMinuteTrigger із випадаючого меню. Кількість дозволених запитів для читання електронних листів — 1 лист на хвилину.
- Натисніть кнопку Run (▶️), щоб налаштувати тригер, який запускається кожні п’ять хвилин.
- Підтвердіть тригер:
- Поверніться до Google Sheet.
- Перейдіть до Extensions > Apps Script.
- Натисніть на іконку Triggers (🔔) у лівій панелі.
- Переконайтеся, що є тригер для виконання основної функції кожні п’ять хвилин.
Ваша таблиця тепер автоматично оновлюватиметься новими листами кожні п’ять хвилин.
Крок 5: Перевірте налаштування
- Початкова синхронізація:
- Запустіть основну функцію вручну, вибравши її та натиснувши Run.
- Перевірте аркуш “Emails”, щоб переконатися, що дані правильно заповнені.
- Автоматичні оновлення:
- Зачекайте п’ять хвилин і перевірте, чи з’явилися нові дані в аркуші “Emails”.
- Повторіть цю дію, щоб підтвердити постійну синхронізацію.
Керування тригерами
- Щоб зупинити автоматичні оновлення:
- Відкрийте редактор Apps Script.
- Натисніть на іконку Triggers (🔔).
- Видаліть тригер, пов’язаний із основною функцією.
- Щоб змінити частоту оновлень:
- Змініть функцію createFiveMinuteTrigger у скрипті, якщо вам потрібен інший інтервал.
Додаткові поради:
- Перевірте свої квоти:
- Google Apps Script має щоденні квоти. Запуск скрипту кожні п’ять хвилин може становити до 288 виконань на день. Переконайтеся, що ваш тип облікового запису Google підтримує цю частоту. Безкоштовні облікові записи зазвичай мають нижчі квоти, ніж облікові записи Google Workspace.
- Виправляйте помилки:
- Скрипт включає журналювання для допомоги у діагностиці. Регулярно перевіряйте Logs (View > Logs) у редакторі Apps Script для будь-яких помилок або проблем.
- Захищайте свої облікові дані API:
- Переконайтеся, що ваші API_KEY, USER_ID і FORM_ID є захищеними та не розповсюджуються публічно.
Усунення несправностей:
- Немає даних в аркуші Emails:
- Перевірте Logs у Apps Script на наявність помилок.
- Переконайтеся, що ваші облікові дані API у аркуші Settings є правильними.
- Тригер не працює:
- Переконайтеся, що тригер правильно налаштовано в розділі Triggers.
- Переконайтеся, що ви надали всі необхідні дозволи для скрипту.
- Перевищено квоти:
- Якщо ви отримуєте помилки, пов’язані з квотами, розгляньте можливість переходу на обліковий запис Google Workspace або зменшення частоти тригерів.
